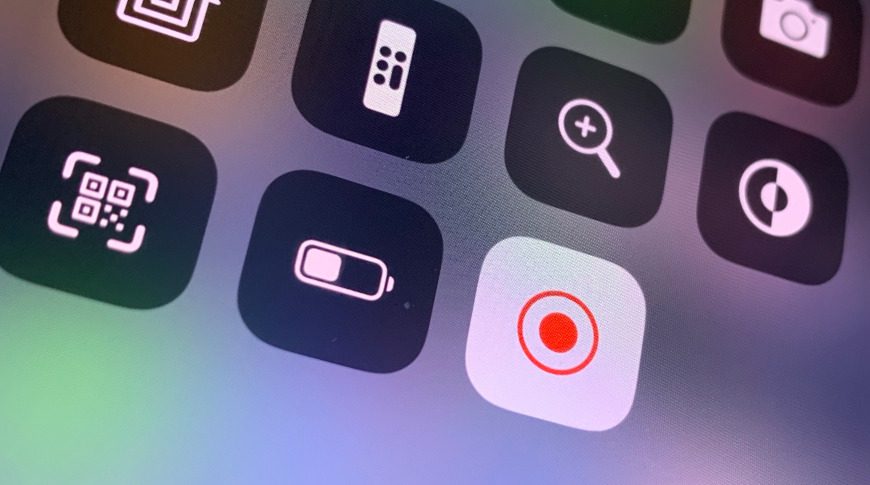I thought it might be good to scatter some cool tips that aren’t exactly video production focused that have helped me in my day to day and hopefully you can find them useful as well. I got my creative thinking cap on and have named this section, Not Quite Video Production.
My Admission
Ok, I have to admit, only a few months ago I learnt how to screen record on my iPhone.
Honestly, it was so easy I was wondering why and how it took so long for me to figure it out. This got me thinking, maybe I am not alone?! Being the helpful bloke I am I have compiled a quick guide on how to screen record, not only our mobile devices, but also on our computers at home and at work.
Basically, a screen recording is when you record a video of what’s happening on your device screen. And the good news is, basically every device we use these days has the option to screen record. Unfortunately, every device has its own unique way on how the process works.
There are several reasons why you may want to record your computer or mobile screen. A simple screen recording can be used to demonstrate how your product works to a potential customer. Running into a technical problem while working remotely? Capture a bug to share with your IT guru.Need to teach a work mate how to do something? Capture the process on your computer screen to show them how to do it.
Enough drivel, let’s get into it.
How to Screen Record on a Mac
Ok, there are two ways to do this if you’re using anApple computer (iMac/MacBook etc).
If you’re on macOS Mojave or higher, there’s a built-in feature for recording your screen and it’s as easy as pressing a hotkey. (Allegedly this is one of the perks of using a Mac, even if no one tells you it exists)

Native Screen Recording on a Mac
1. Press Command + Shift + 5
2. Select whether you want to capture the entire screen, a window, or a certain area of the screen.
3. When done, click Stop to end the recording
4. Your recording will appear as a thumbnail at the bottom right-hand corner of your screen, click it to choose where to save the video
QuickTimeScreen Record on Mac
The second way to screen record is using QuickTime, which is built into every Mac (look under applications):
1. Open QuickTime
2. Select File and then New Screen Recording
3. Click the red Record button to start
4. To stop, click the Record button again
5. To save, click File then Save
Pro Tip: If you only need to save a screenshot on Mac, press Command + Shift + 4 and select the area you want to capture. This picture will save in your Documents folder.
How to Screen Record on Windows
Strangely, screen recording isn’t a built-in feature on a Windows PC like it is on a Mac (depending on your version). But it is still very easy to record your screen on Windows. Enter MicrosoftPowerPoint.

PowerPoint Screen Recording
1. Open PowerPoint
2. Click the Insert tab and select Screen Recording
3. Select the area you want to record—to select the entire screen, press Windows Key + Shift + F
4. Click the Record button, or press Windows + Shift + R
5. To end the recording, click Stop
6. When it’s over, you can save the recording as a video file (separate from the PowerPoint presentation)
Screen Recording Windows 10 (via The Xbox App?)
Microsoft preloads this thing called the Xbox GameBar on Windows devices so you can record video games. The good news is it works just as well for businesses.
1. Type “Xbox” into the Windows search bar and open the app
2. Hold Windows + G on your keyboard
3. Click Yes, this is a game
4. To begin, click Record or press Windows + Alt + R
5. To end, click Stop
Pro Tip: If you only need to take a screenshot on Windows 10, press Windows+ Shift + S, you can then select how you would like to take a screenshot. You can draw a rectangle, choose a specific window to capture or get a screenshot of the entire screen. This is saved in the Screenshots folder which can be found in Pictures.
How to Screen Record on an iPhone

Screen Recording on Apple iPhone
Screen recording is built into the iPhone but it isn’t always enabled from the get go. Not to fret, it’s super easy to setup.
1. Go to Settings, Control Centre, Customise Controls, and tap + next to Screen Recording
2. Swipe up from the bottom edge of the screen (if using an iPhone X, swipe down from the upper right corner of the screen)
3. Long press on the circle record button and tapMicrophone to enable audio recording
4. Once you’ve done that, you can tap Start Recording
5. If you’ve previously enabled your microphone (or don’t want to record audio), simply tap the circle record button (there’ll be a three-second countdown before your recording begins)
6. A red Recording bar will appear at the top of the screen when your recording begins—when you’re finished, tap that bar to bring up the Stop screen recording? option
7. Tap Stop to stop recording (or hit Cancel to continue recording)
8. You can find your recording in your Photos app
Pro Tip: If you only need to take a screenshot on your iPhone, hold the Lock and Volume Up buttons at the same time. If you have an iPhone with a home button (newer than the X model) hold the iPhone Home Button and press the Power button on the side. You can also find this screenshot in your Photos app.
How to Screen Record on Android

Screen Recording on Android 11 or Higher
With Android 11 or higher, screen recording is included as an option and can be found in the quick settings area of your device.
1. Go to Quick Settings (or search for) “Screen recorder”
2. Tap the app to open it
3. Choose your sound and video quality settings and click Done
4. For your first recording, it will ask for permission to access your device, prompt you to choose your sound settings, and give you the option to Cancel or Start recording
5. Press Start recording
6. Hit the square stop button when you’re finished recording
7. You can find your recording in your gallery or photos app
Screen Recording on Older Android Devices
If you’re all nostalgic and running an older version of Android, you may be able to screen record, but it takes some digging to find and enable. To allow screen recording, you’ll need to enable yourAndroid device’s developer mode.
1. Go to Settings, About Phone, and tap the Build Number button seven times—it will say,“You’re now a developer!”
2. Return to Settings and select Advanced, Developer Options, then Feature Flags
3. Toggle on settings_screenrecord_long_press
4. Now you’re set up to record your screen
5. Long-press the screenshot button and it’ll bring up a popup menu
6. Tap Start Recording (a new popup will display)
7. Tap Start Now
8. To end, tap Stop
9. The video will show up in your default photo gallery
Pro Tip: If you only need to take a screenshot on Android, hold the power button and the volume down button at the same time.